Configuring Outlook in XP
This document will help you configure Microsoft Outlook XP/2002 to manage your Iglou E-Mail account.
Step 1
Open Microsoft Outlook.
Step 2
On the Tools menu, select E-Mail Accounts. The E-Mail Accounts dialog will appear.
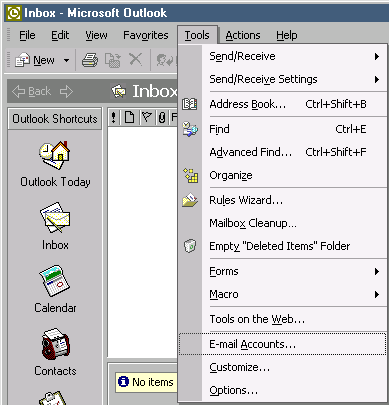
Under E-Mail, select Add a new E-Mail account. Click Next.
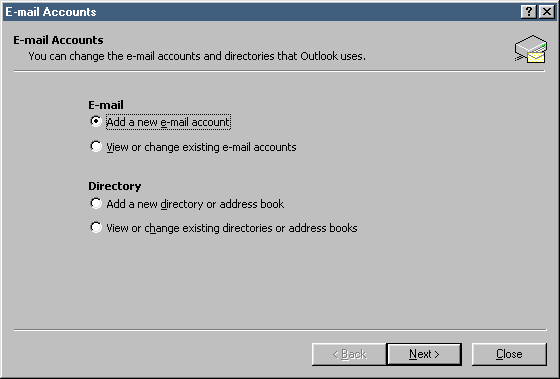
Step 3
Select a Server Type of POP3. Click Next.
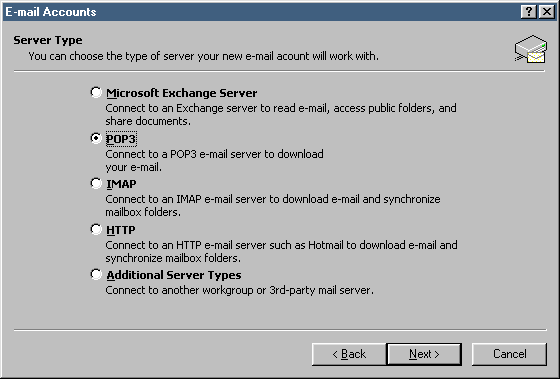
Step 4
Under "User Information", enter your name as you would like it to appear on messages you send out. When someone receives your mail, it will show that it came from whatever is entered here. Also under "User Information", enter your full E-Mail address (ex. username@iglou.com).
Under "Logon Information", enter your User Name and Password. Your User Name is the first part of your E-Mail address (everything before the @ symbol). We do not use Secure Password Authentication, so do not check this box.
Under "Server Information", enter the information shown below.![]() Enter your E-Mail address. (ex. username@iglou.com)
Enter your E-Mail address. (ex. username@iglou.com)![]() Your incoming mail server is: pop.iglou.com
Your incoming mail server is: pop.iglou.com![]() Your outgoing mail server is: smtp.iglou.com
Your outgoing mail server is: smtp.iglou.com
Click More Settings when finished.
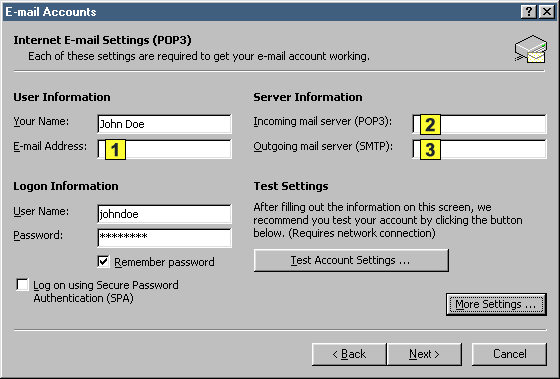
Step 5
Click the "Outgoing Server" tab. Place a check mark in the box next to, "My outgoing server (SMTP) requires authentication". Now select the "Log on using" option.
Enter your full E-Mail address for the "User Name" and the password that you use to sign on with for the "Password".![]() Enter your E-Mail address. (ex. username@iglou.com)
Enter your E-Mail address. (ex. username@iglou.com)
Click OK when you are done with this screen, then click Next.
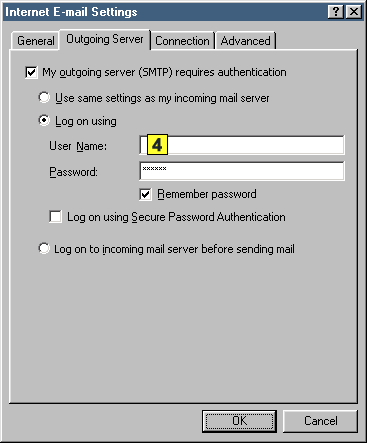
Step 6
Now, click Finish to save all of your information.
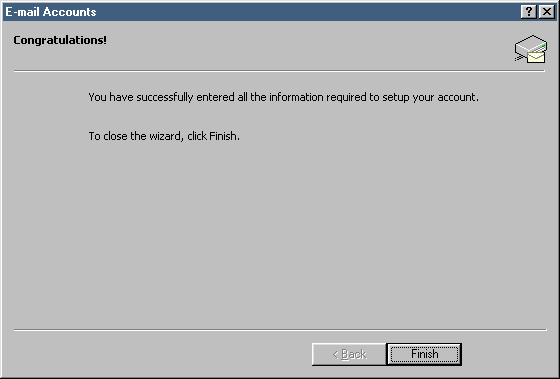
Step 7
You'll notice that the Internet Accounts dialog box now shows our mail server as being installed. Click Finish. Your Outlook E-Mail is now configured to work with our mail server.
![]() This will indicate the name of your mailbox in Outlook.
This will indicate the name of your mailbox in Outlook.
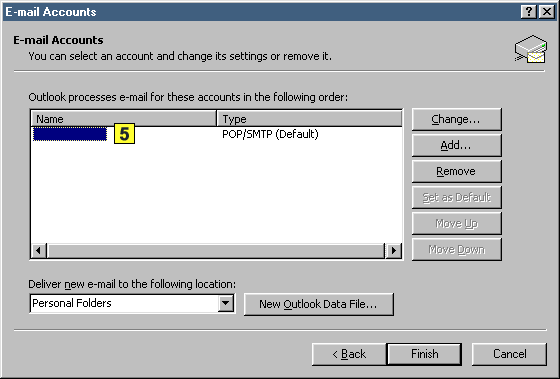
Helpful Pointers for using Outlook:
Outlook automatically checks for new messages periodically while the program is open and you are connected to our service. If at any given time you want to force the software to check for messages immediately, simply click the Send and Receive button in Outlook.
If Outlook seems to hang while sending and receiving messages, you can restart that process by telling it to Stop and then click Send and Receive again.
To write a new message, simply click on the New button. Make sure you enter in the full Internet E-Mail address correctly to ensure the message gets where it's supposed to go.
When replying to a message, just click the normal Reply button. This will send your reply to the author of the message that you're replying to.
If a message you're replying to was sent to a group of people, you can click the Reply to All button to send your reply to everyone on the list, but it is advised that you do this only when necessary.